When working with financial and sales data, clients often
ask for charts showing the last 12 months of data. This is actually very simple using relative
date filtering.
In addition, they might ask to compare to the same month
last year. With a simple DAX calculation
(SAMEPERIODLASTYEAR) it is possible
to add this measure.
Here is the formula:
Same Month Last Year =
CALCULATE(Sum(Sales[SalesAmount]),SAMEPERIODLASTYEAR('Date'[Datekey]))
For many users this is all they need. The chart will update each month and they
will always be able to see the last 12 months.
However, this chart will not work with date slicers. If the client adds a date slicer to the page
and selects just one month, the chart will be limited to one month.
The reason the chart is limited to one month is because the
date dimension relates to the sales fact table and it filters the data for the
selected month.
However, this is not what the users want. They would prefer to see rolling 12 months
based on the selected month like below.
Configuring the data
model for user selected rolling 12 month reporting
Step 1: Create two
tables, Table 1 is Year and Table 2 is Month.
These tables will not relate to any of the other tables in the data
model.
a.
From the Home Ribbon chose Enter Data
b.
Create a Year table
with one column (Year)
c.
Create a Month table with two columns (Month #,
Month) (Month # can be used to sort the month names in the proper order)
Step 2: Create
two new measures: Current Month Sales and Same Month Last Year Sales
Current Month Sales1 =
var Ldate =
date(max('Year'[Year]),max('Month'[Month #]),1) //Last date
var Fdate = EDATE(Ldate,-11)
//First date
var SumSales =
Sum(Sales[SalesAmount]) //Calculation
return
if(min('Date'[Datekey])<fdate,
blank(),
if(min('Date'[Datekey])>Ldate,
blank(),
SumSales))
Same Month Last Year Sales1 =
var Ldate =
date(max('Year'[Year]),max('Month'[Month #]),1) //Last date
var Fdate = EDATE(Ldate,-11)
//First date
var SumSales =
CALCULATE(Sum(Sales[SalesAmount]), Sameperiodlastyear('Date'[Datekey]))
//Calculation
return
if(min('Date'[Datekey])<fdate,
blank(),
if(min('Date'[Datekey])>Ldate,
blank(),
SumSales))
Step 3: Create a chart using the two new measures with an axis for the month from the date dimension. Add two slicers on the report from the Year and Month tables created in the step 1.
Summary
This approach can be used with an entire report as well. Simply create additional measures as needed. In addition if you would prefer six months or three months, then simply update the formula by replacing -11 with -5 or -2.

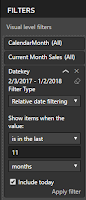











Hey Dan! I saw a post of yours on the PUG forums and found this blog very useful. I was able to set this up in my datasets, but having issues adding in additional metrics (i'm fairly new to Power BI and DAX). I'd love to view these in table form and add in things like YTD metrics, similar to your last picture. Any suggestions or tips you could provide?
ReplyDeleteTyler, since you are a member of PUG, you can actually download the PBIX file I used to create that screenshot as it was part of my Visualization session at the World Tour. It is in the World Tour library under the San Francisco chapter. Here is the link https://www.pbiusergroup.com/viewdocument/data-visualization-best-practices-f-2?CommunityKey=bcc3773c-8717-4a25-9bfe-8c2deddf60ea&tab=librarydocuments
DeleteLet me know if you have trouble accessing it.
Thank you so much Dan! It looks like my original PY YTD measure wasn't calculated correctly. That helped a lot. Thanks again!
Delete